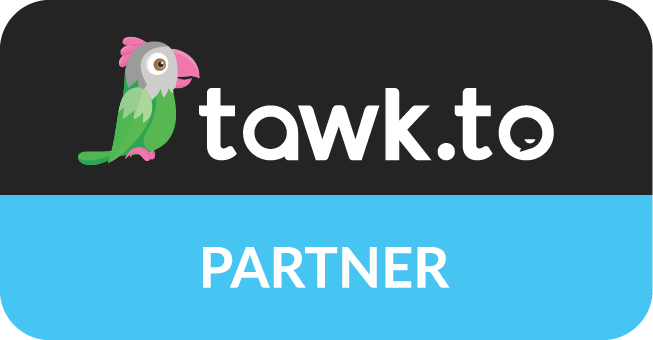ATALHOS DO MAC – Como trabalhar com o seu Mac apenas usando atalhos de teclado.
Os atalhos são colocados para facilitar a vida de quem trabalha com o computador, por isso decidi fazer esse post para você ter em mãos os atalhos do MAC para melhor ainda mais a sua produtividade no trabalho
O Finder é o gerenciador de arquivo padrão do OS X, ou seja se você tem um MAC, MACBOOK, IMAC ou qualquer computador da Apple é o FINDER que você vai usar, pois ele é o “coração” do sistema. Onde estão todos os arquivos e tudo mais o que você precisa para o seu MAC, como você utiliza ele o tempo todo, é muito com para o desenvolvimento do seu trabalho que saiba utilizar os atalhos do teclado
Como ele é utilizado com muita frequência, nada melhor do que tentar ser mais ágil e produtivo ao usá-lo, se você trabalha no seu computador isso irá facilitar muito a sua vida, pode acreditar. Você pode inclusive, salvar esta página como favorita pra consultar até decorar todos os atalhos pois são muitos!
A melhor forma de agilizar o uso do Finder é usando o teclado. Isso economiza vários cliques, deslocamentos do mouse e ainda reduz a possibilidade de cometer erros na operação.
Mas, antes de começar a usar os atalhos de teclado do Finder, é preciso conhecer as teclas e os atalhos mais comuns do Mac.

Atalhos no Finder do MAC
Teclas e atalhos básicos do OS X
Para quem não conhece, o Mac tem duas teclas bem diferentes das do PC, que são: Command (⌘ ou cmd) e Option – no teclado do PC correspondem as teclas Super (ou Windows) e a tecla ALT. Boa parte dos atalhos do Finder e dos OS X em geral, utilizam essa teclas combinadas com Control, Shift, ESC ou com outras combinações.

Alguns dos atalhos são bastante conhecidos como as combinações copiar (⌘+C) e colar (⌘+V). Mas, claro, existem outras que, apesar de bem menos populares, devem ser conhecidas e memorizadas.
Veja a lista de atalhos de teclado do Finder, para que você possa trabalhar com mais agilidade:
ATALHO PARA NAVEGAÇÃO DE PASTAS
Ir de uma pasta até outra pode ser bem mais fácil e rápido se você usar os atalhos abaixo, principalmente para aquelas pasta mais importantes do sistema. Em último caso, você pode apertar “Ir para a pasta…” e digitar o endereço que deseja acessar:
⌘⇧u: (Command + Shift + u) : Exibe o conteúdo da pasta de Utilitários;
⌘⇧a: (Command + Shift + a) : Exibe o conteúdo da pasta de Aplicativos;
⌘⇧d: (Command + Shift + d) : Exibe o conteúdo da pasta Desktop;
⌘⇧c: (Command + Shift + c) : Exibe o conteúdo da pasta Computador;
⌘⇧h: (Command + Shift + h) : Exibe o conteúdo da pasta Home (a pasta do usuário);
⌘⇧g: (Command + Shift + g) : Abre a tela “Ir para a pasta…” para você digitar o endereço que deseja acessar.
ATALHOS PARA SELECIONAR ARQUIVOS E PASTAS
Depois de ir para o local que você queria, se precisar selecionar algo, basta usar o atalhos a seguir:
Shift+⇅: (Shift + seta para cima ou para baixo) : Setas de direção para cima ou para baixo combinadas com Shift permitem selecionar em sequência;
⌘a: (Command + a) : Seleciona todos os itens da janela ativa;
⌥⌘a: (Option + Command + a) : Remove da seleção todos os itens da janela ativa.
OPERAÇÕES COM OS ÍCONES SELECIONADOS
Com os itens selecionados, use os atalhos a seguir para manipulá-los:
⌘o: (Command + o) : Abre o arquivo que estiver selecionado no aplicativo associado como padrão;
Espaço: Exibe o conteúdo do arquivo selecionado na visualização rápida do sistema, o que geralmente é bem mais rápido do que abri-lo em um aplicativo;
⌘i: (Command + i) : Exibe a janela de propriedades (“Obter informações”) que contém as informações sobre o arquivo selecionado;
⌘d: (Command + d) : Duplica o item selecionado;
⌘t: (Command + t) : Acrescenta o item selecionado à barra lateral da janela do Finder;
↩: (Return ou Enter) : Permite renomear o arquivo selecionado;
⌘⌫: (Command + Delete ou Backspace) : Permite mover os itens selecionados para a lixeira.
OUTROS ATALHOS DO FINDER QUE PODEM SER ÚTEIS
Além dos atalhos acima, os três a seguir podem ajudá-lo a trabalhar mais rápido, sem ter que usar o mouse:
⌥⌘f: (Option + Command + f) : Leva o cursor para o campo de pesquisa da janela;
⌘⇧n: (Command + Shift + n) : Permite criar uma nova pasta;
n: (Command + n) : Abre uma nova janela do Finder
ATALHOS AO ARRASTAR ÍCONES
Se você for obrigado a fazer uma operação de arrastar e soltar, não tem jeito, só usando o mouse. Mas, mesmo nesse tipo de operação você pode usar atalhos de teclado para tornar o trabalho mais produtivo, usando essas combinações:
ARRASTAR ITENS PRESSIONANDO ⌘:
Ao arrastar itens com a tecla Command pressionada, o Finder é forçado a fazer uma operação de mover, mesmo que a pasta de destino esteja em outro disco, pois o padrão seria fazer uma copia.
ARRASTAR ITENS PRESSIONANDO ⌥:
A tecla Option força o Finder a fazer uma cópia dos arquivos, mesmo quando o padrão seria mover.
ARRASTAR ITENS PRESSIONANDO
⌥⌘: As teclas Option+Command forçam a criação de atalhos/aliases.
Essas são as principais combinações que você pode usar para tornar o uso do Finder mais rápido. O programa possui um atalho para cada opção de menu.
PARECE MUITO DIFÍCIL MAS FAÇA O SEGUINTE, COMO SEMPRE DIGO, PEGUE OS QUE VOCÊ ACHA QUE IRÃO MAIS TE AJUDAR E COMECE A PRATICAR! NO COMEÇO PARECE DIFÍCIL, MAS INSISTA PARA CONSEGUIR APRENDER.
Tudo em ferramenta é prática, não se esqueça disso. Se você pratica todos os dias com toda a certeza você ficará bom nisso.
O que você achou disso?
Clique nas estrelas
Média da classificação 5 / 5. Número de votos: 2
Nenhum voto até agora! Seja o primeiro a avaliar este post.
Lamentamos que este post não tenha sido útil para você!
Vamos melhorar este post!
Diga-nos, como podemos melhorar este post?